In today’s digital age, we’re snapping more photos than ever before. Whether you’re a professional photographer or a casual shutterbug, managing your ever-growing collection of images can be a daunting task. Enter License Key ImageRanger Pro Edition Crack, a game-changing photo management software that’s revolutionizing the way we organize, edit, and share our visual memories.
- What is ImageRanger Pro Edition?
- Key Features of ImageRanger Pro Edition
- Getting Started with ImageRanger Pro
- Mastering Photo Organization with ImageRanger Pro
- Supercharging Your Workflow
- Advanced Search Techniques in ImageRanger Pro
- Handling RAW Files Like a Pro
- Metadata Magic: Leveraging EXIF and IPTC
- Sharing and Exporting with ImageRanger Pro
- Comparing ImageRanger Pro to Competitors
What is ImageRanger Pro Edition?
ImageRanger Pro Edition is a robust, feature-packed photo management software designed for both amateur enthusiasts and professional photographers. It’s the Swiss Army knife of image organization, offering a comprehensive suite of tools to streamline your photo workflow. From advanced search capabilities to powerful batch processing, ImageRanger Pro Edition aims to be your one-stop solution for all things photo-related.
But why does photo management matter so much? Well, consider this: the average smartphone user takes about 2,000 photos per year. For photographers, that number can easily skyrocket into the tens of thousands. Without a proper system in place, finding that one perfect shot among thousands can feel like searching for a needle in a haystack. That’s where ImageRanger Pro Edition shines, turning chaos into order with its intuitive interface and powerful features.
Key Features of ImageRanger Pro Edition
ImageRanger Pro Edition boasts an impressive array of features that set it apart from the competition. Let’s break down some of its standout capabilities:
- Advanced photo organization: Create albums, collections, and smart folders to keep your images neatly categorized.
- Powerful search capabilities: Find any photo in seconds using metadata, visual similarity, or even geolocation.
- Batch processing tools: Apply edits, rename files, or add metadata to hundreds of images at once.
- RAW file support: Work with RAW files from a wide range of camera manufacturers without losing quality.
- Metadata management: Edit, sync, and leverage EXIF and IPTC data to supercharge your workflow.
These features are just the tip of the iceberg. As we delve deeper into each aspect of ImageRanger Pro Edition, you’ll discover how this powerful software can revolutionize your photo management process.
See also:
Getting Started with ImageRanger Pro
Before we dive into the nitty-gritty, let’s cover the basics of getting ImageRanger Pro Edition up and running on your system.
System Requirements
ImageRanger Pro Edition is designed to work smoothly on most modern computers. Here are the minimum system requirements:
- Operating System: Windows 10 or later (64-bit)
- Processor: Intel Core i3 or equivalent
- RAM: 4GB (8GB recommended)
- Storage: 1GB of free disk space for installation
- Display: 1280×800 resolution or higher
For optimal performance, especially when working with large photo libraries or RAW files, consider upgrading your system beyond these minimum specs.
Installation Process
Installing ImageRanger Pro Edition is a breeze. Here’s a quick step-by-step guide:
- Download the installer from our site
- Run the installer and follow the on-screen prompts
- Choose your preferred installation directory
- Select additional components (if any)
- Wait for the installation to complete
- Launch ImageRanger Pro Edition
Setting Up Your First Photo Library
Once you’ve got ImageRanger Pro Edition installed, it’s time to set up your first photo library. Here’s how:
- Launch ImageRanger Pro Edition
- Click on “Create New Library” in the startup wizard
- Choose a location for your library file
- Add folders containing your photos to the library
- Wait for ImageRanger to scan and index your images
Pro tip: Consider organizing your photos into themed folders before adding them to ImageRanger. This will give you a head start on your organization efforts.
Mastering Photo Organization with ImageRanger Pro
Now that we’ve got the basics covered, let’s dive into the heart of what makes ImageRanger Pro Edition so powerful: its organization capabilities.
Creating Albums and Collections
Albums and collections are the building blocks of photo organization in ImageRanger Pro Edition. Here’s the difference:
- Albums: Think of these as virtual folders. They contain actual photos or links to photos.
- Collections: These are more like playlists. They can contain photos from multiple albums, making them perfect for creating themed groupings without moving your original files.
To create an album or collection:
- Right-click in the library panel
- Select “New Album” or “New Collection”
- Name your new album or collection
- Drag and drop photos into it
Tagging and Rating Systems
ImageRanger Pro Edition offers robust tagging and rating systems to help you further organize your photos. Here’s how to use them effectively:
- Tags: Use keywords to describe the content, style, or theme of your photos. For example, “sunset”, “portrait”, or “vacation2023”.
- Ratings: Assign star ratings (1-5) to your photos based on quality or importance.
Pro tip: Create a consistent tagging system and stick to it. This will make searching and organizing much easier in the long run.
Smart Folders and Auto-Organization
One of ImageRanger Pro Edition’s most powerful features is its smart folder capability. Smart folders automatically populate based on criteria you set. For example, you could create a smart folder for all photos taken with a specific camera, or all photos rated 4 stars and above.
To create a smart folder:
- Right-click in the library panel
- Select “New Smart Folder”
- Set your criteria (e.g., date range, rating, tags)
- Name your smart folder
ImageRanger Pro Edition also offers auto-organization features. You can set rules to automatically tag, rate, or move photos based on their metadata or content. This can save hours of manual organization time.
Duplicate Photo Detection and Removal
Duplicate photos can clutter your library and waste valuable storage space. ImageRanger Pro Edition includes a powerful duplicate detection tool that can identify and remove duplicate images, even if they’ve been resized or slightly edited.
To use the duplicate detection tool:
- Go to “Tools” > “Find Duplicates”
- Choose your duplicate detection criteria
- Review the results
- Select which duplicates to remove
Remember, always double-check before deleting duplicates to ensure you’re not removing unique images accidentally.
Supercharging Your Workflow
ImageRanger Pro Edition isn’t just about organizing your photos – it’s also packed with features to streamline your editing and processing workflow.
Batch Editing and Processing
One of the most time-saving features of ImageRanger Pro Edition is its batch processing capability. This allows you to apply edits, rename files, or add metadata to multiple photos at once. Here are some common batch processing tasks:
- Resize multiple images
- Convert file formats (e.g., JPEG to PNG)
- Apply watermarks
- Adjust exposure, contrast, or color balance
- Add copyright information to metadata
To use batch processing:
- Select multiple photos
- Right-click and choose “Batch Process”
- Select the actions you want to apply
- Click “Apply”
Custom Presets and Filters
ImageRanger Pro Edition allows you to create and save custom presets and filters. This is incredibly useful for maintaining a consistent look across your photos or quickly applying your favorite edits.
To create a custom preset:
- Edit a photo to your liking
- Go to “Presets” > “Save Current Settings as Preset”
- Name your preset
- Apply the preset to other photos with a single click
Integration with External Editors
While ImageRanger Pro Edition offers robust editing capabilities, sometimes you might want to use specialized software like Photoshop or GIMP. ImageRanger Pro Edition integrates seamlessly with external editors, allowing you to:
- Open photos directly in your preferred editor
- Automatically update the edited photo in your ImageRanger library
- Keep track of editing history
To set up external editor integration:
- Go to “Settings” > “External Editors”
- Add your preferred editing software
- Set up file format preferences for round-trip editing
Automated Backup Options
Protecting your photos is crucial, and ImageRanger Pro Edition offers automated backup options to ensure you never lose a precious image. You can set up regular backups to:
- External hard drives
- Network-attached storage (NAS)
- Cloud storage services
To set up automated backups:
- Go to “Tools” > “Backup”
- Choose your backup destination
- Set your backup schedule
- Select which folders or albums to back up
Remember, a good backup strategy follows the 3-2-1 rule: 3 copies of your data, on 2 different media types, with 1 copy off-site.
Advanced Search Techniques in ImageRanger Pro
One of ImageRanger Pro Edition’s standout features is its powerful search capabilities. Let’s explore how you can leverage these to find any photo in seconds.
Metadata-based Searches
ImageRanger Pro Edition allows you to search based on a wide range of metadata, including:
- Date taken
- Camera model
- Lens used
- Aperture, shutter speed, and ISO
- GPS location
- File size and type
To perform a metadata search:
- Click on the search bar
- Choose “Advanced Search”
- Select your metadata criteria
- Click “Search”
Pro tip: You can save complex searches as smart folders for quick access in the future.
Visual Similarity Search
One of the most impressive features of ImageRanger Pro Edition is its visual similarity search. This AI-powered tool can find photos that look similar to a reference image, even if they don’t share the same metadata.
To use visual similarity search:
- Right-click on a photo
- Select “Find Similar Images”
- Adjust the similarity threshold
- Review the results
This feature is incredibly useful for finding variations of a particular shot or grouping visually similar photos together.
Geolocation and Map Integration
If your photos contain GPS data, Patch ImageRanger Pro Edition can plot them on a map. This is fantastic for travel photographers or anyone who wants to organize photos by location.
To use the map view:
- Click on the “Map” tab
- Zoom in or out to see photo locations
- Click on map pins to view photos from that location
You can also search for photos by drawing a region on the map or entering specific coordinates.
Timeline and Calendar View
ImageRanger Pro Edition offers intuitive timeline and calendar views, making it easy to browse your photos chronologically. This is particularly useful for finding photos from a specific event or time period.
To use the timeline view:
- Click on the “Timeline” tab
- Scroll through the timeline to see your photos organized by date
- Use the zoom controls to adjust the timeline granularity
The calendar view works similarly, allowing you to click on specific dates to see photos taken on that day.
Handling RAW Files Like a Pro
For serious photographers, RAW file support is crucial. ImageRanger Pro Edition excels in this area, offering comprehensive RAW file handling capabilities.
Supported RAW Formats
ImageRanger Pro Edition supports RAW files from a wide range of camera manufacturers, including:
- Canon (.CR2, .CR3)
- Nikon (.NEF)
- Sony (.ARW)
- Fujifilm (.RAF)
- And many more
The software is regularly updated to support new RAW formats as they’re released.
Non-destructive Editing
One of the key advantages of working with RAW files in ImageRanger Pro Edition is non-destructive editing. This means you can make adjustments to your photos without altering the original file. Your edits are stored separately and can be undone or modified at any time.
RAW Conversion Options
ImageRanger Pro Edition Crack offers a variety of RAW conversion options, allowing you to:
- Adjust white balance
- Recover highlight and shadow detail
- Reduce noise
- Correct lens distortion
- And much more
To access RAW conversion options:
- Select a RAW file
- Go to the “Develop” tab
- Adjust the conversion settings to your liking
Comparing RAW vs. JPEG Workflows
While RAW files offer more flexibility in post-processing, they also require more storage space and processing power. Here’s a quick comparison of RAW and JPEG workflows in ImageRanger Pro Edition:
| Aspect | RAW | JPEG |
|---|---|---|
| File Size | Larger | Smaller |
| Editing Flexibility | High | Limited |
| Processing Speed | Slower | Faster |
| Color Depth | Higher (usually 14-bit) | Lower (8-bit) |
| In-camera Processing | Minimal | Significant |
Choose your workflow based on your needs and hardware capabilities. Many photographers shoot in RAW+JPEG, giving them the best of both worlds.
Metadata Magic: Leveraging EXIF and IPTC
Metadata is the hidden information embedded in your image files, and ImageRanger Pro Edition gives you powerful tools to view, edit, and leverage this data.
Understanding Photo Metadata
There are two main types of metadata you’ll work with in ImageRanger Pro Edition:
-
EXIF (Exchangeable Image File Format): This includes technical information like camera settings, date and time, and sometimes GPS coordinates.
-
IPTC (International Press Telecommunications Council): This is used for descriptive metadata like captions, keywords, and copyright information.
Editing and Syncing Metadata
ImageRanger Pro Edition makes it easy to edit metadata for individual photos or in batch. You can:
- Add or edit captions
- Assign keywords
- Update copyright information
- Correct date and time information
To edit metadata:
- Select a photo (or multiple photos for batch editing)
- Go to the “Metadata” tab
- Edit the fields you want to change
- Click “Apply” to save your changes
Metadata Templates for Faster Workflow
To save time, you can create metadata templates in ImageRanger Pro Edition. These are especially useful for adding consistent information to large batches of photos.
To create a metadata template:
- Go to “Tools” > “Metadata Templates”
- Click “New Template”
- Fill in the fields you want to include in the template
- Save the template
You can then apply this template to any number of photos with just a few clicks.
Privacy Considerations
Remember that metadata can contain sensitive information, like the exact location where a photo was taken. ImageRanger Pro Edition allows you to strip out specific metadata fields before sharing photos, helping protect your privacy.
To remove metadata:
- Select the photos
- Right-click and choose “Remove Metadata”
- Select which metadata fields to remove
- Click “Apply”
Always be mindful of what information you’re sharing when you post photos online.
Sharing and Exporting with ImageRanger Pro
Once you’ve organized and edited your photos, ImageRanger Pro Edition offers various options for sharing and exporting your work.
Social Media Integration
ImageRanger Pro Edition integrates with popular social media platforms, allowing you to share your photos directly from the software. Supported platforms include:
- Flickr
To share to social media:
- Select the photo(s) you want to share
- Click the “Share” button
- Choose your platform
- Add a caption or description
- Click “Post”
Creating Photo Books and Slideshows
ImageRanger Pro Edition includes tools for creating photo books and slideshows, perfect for presenting your work or preserving memories.
To create a photo book:
- Select the photos you want to include
- Go to “Create” > “Photo Book”
- Choose a template
- Arrange your photos and add text
- Export or order a printed copy
For slideshows:
- Select your photos
- Go to “Create” > “Slideshow”
- Choose transitions and timing
- Add background music if desired
- Export as a video file or present directly from ImageRanger
Export Options and File Formats
ImageRanger Pro Edition supports a wide range of export options and file formats, including:
- JPEG (with adjustable quality)
- TIFF
- PNG
- PSD (Photoshop)
You can also resize photos during export, perfect for creating web-optimized versions of your images.
Watermarking and Copyright Protection
To protect your work, ImageRanger Pro Edition allows you to add watermarks to your photos when exporting. You can:
- Use text or image watermarks
- Adjust watermark opacity
- Position watermarks precisely
- Apply watermarks in batch
To add a watermark:
- Go to “Tools” > “Watermark”
- Create your watermark
- Save it for future use
- Apply it during export
Remember, while watermarks can deter casual copying, they’re not foolproof protection against determined image theft.
Comparing ImageRanger Pro to Competitors
While Free download ImageRanger Pro Edition Crack is a powerful tool, it’s worth considering how it stacks up against other photo management software.
See also:
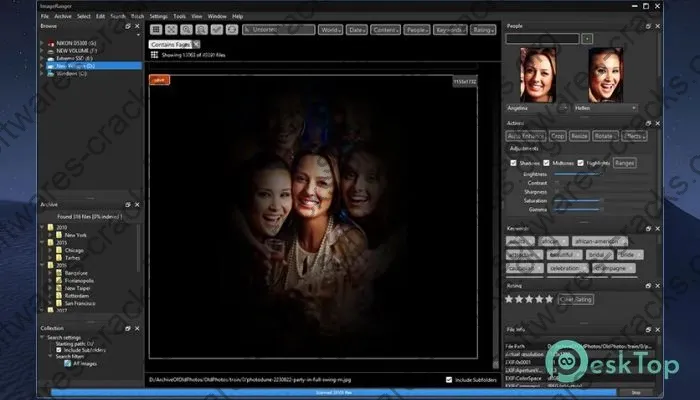
I appreciate the new layout.
It’s now much more intuitive to get done jobs and track content.
The new capabilities in version the latest are extremely helpful.
I would strongly recommend this program to professionals looking for a top-tier solution.
The latest capabilities in version the latest are extremely cool.
The new features in version the newest are incredibly useful.
The performance is significantly faster compared to last year’s release.
The performance is a lot better compared to the previous update.
This application is really impressive.
The responsiveness is so much faster compared to the previous update.
The application is truly great.
I absolutely enjoy the upgraded layout.
I appreciate the upgraded dashboard.
I really like the new interface.
It’s now a lot simpler to complete tasks and track content.
It’s now far more user-friendly to do tasks and organize content.
The latest updates in update the latest are really useful.
The recent functionalities in release the newest are extremely awesome.
It’s now a lot more intuitive to complete jobs and manage content.
The new updates in update the latest are extremely useful.
The performance is a lot improved compared to last year’s release.
The new enhancements in update the newest are extremely great.
The new enhancements in release the newest are extremely awesome.
This tool is absolutely awesome.
The loading times is so much better compared to older versions.
The recent features in update the newest are extremely useful.
I love the improved dashboard.
The latest functionalities in update the latest are so awesome.
I would highly endorse this application to professionals wanting a robust platform.
The loading times is a lot better compared to the previous update.
I would strongly recommend this tool to anyone wanting a high-quality product.
It’s now far more intuitive to do projects and manage content.
I appreciate the new workflow.
The loading times is a lot faster compared to the original.
The new features in release the latest are extremely useful.
I would strongly endorse this program to professionals wanting a powerful platform.
The platform is really great.